

Choose when to allow students access to use their microphone or webcam and allow students to share their screens.

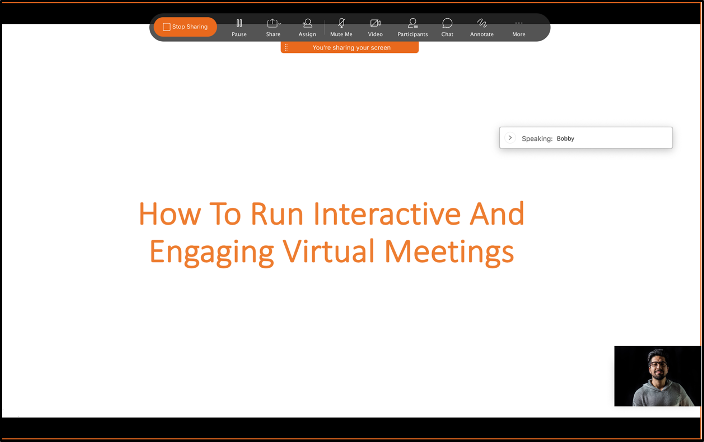
Webex annotate download#
The first link is the link to download the recording. You can now view the recording of any past event by clicking on “ View Recordings“. Go to the WebEx link in your LEARN course and click “ Event Recordings“. You can see a list of class participants and begin your event as usual.Ĭlose the window or click “ End Meeting” when you want to end your class/event. Students can join your event/class by going to the WebEx page in their LEARN course and clicking “ Join” next to the appropriate event. When the event time comes up, go to WebEx in your LEARN course and click “ Host” to begin your meeting. This will schedule your event so that students can see it upcoming. Most people will use the WebEx Meeting Center account. To Schedule events in WebEx click on “ Schedule more events” in the top right corner of the page.Įnter your class/event details including the name of the event, the time and duration of the event and the WebEx account you want to use. This will take you to the LEARN WebEx integration where you can view and schedule classes. Posted: MaIn your LEARN course, click “Communication” then “WebEx”


 0 kommentar(er)
0 kommentar(er)
